My Tech Blog
Thursday, 15 November 2012
Saturday, 3 March 2012
Thursday, 17 February 2011
Increase Computer Startup Speed with Startup Delayer
Tuesday, 15 February 2011
How to Format USB Drive – Fix Errors & Backup Data
Sunday, 21 November 2010
Types of Mobile Operating Systems in Latest Smart Phones
These handsets run a mobile operating system designed by Microsoft. The bundled software with these units lets you open, create and edit Microsoft Office files as well as run thousands of third party applications. Their connectivity with Microsoft Exchange servers is excellent but web browsing still has room for improvement. A 2009 survey by CFI Group showcased that the Windows Mobile users had the lowest level of customer satisfaction when compared to users of other smartphones. Out of a possible 100 points, Windows Mobile was only rated with a mere 66, compared with BlackBerry’s (73), Palm Pre’s (77), Google’s Android (77), and iPhone’s (83). And also a bottom line, with Microsoft not many things come for free! J. With its latest operating system of series 7 in place, time will only tell that how popular it will be in comparison with other mobile operating systems.
Friday, 11 June 2010
How Much Bandwidth usage do Youtube Streaming videos take
charge me for loading the videos under Broadband Usage? Please clear some of these questions which are mainly related to Youtube Bandwidth Usage Calculations.
There are millions of Videos uploaded on Youtube by different users and most of these videos are uploaded by the users which were recorded either using their Mobile Phones, Digital Camera’s, Handy Cams, Web Cams etc all of which record in different quality. A average Video file takes around 10Mb space for 1 minute of video stored in it, while this may again differ based on the quality and compression aspects. Now if you view the same video which is of 15 minutes duration uploaded to a video hosting website, the approximate amount of bandwidth you would consume would be around 150Mb. The bandwidth is calculated on the total amount of data downloaded and uploaded from your computer, while in this case the only upload from your end would be the video viewing requests you would put and this normally ranges in a few Mb.
Next you need to understand the Different b/w Downloading & Streaming Video because all the videos which you find on Youtube are the Downloading Videos version where in the video file which is uploaded by the users are downloaded to the computers through the website. This means that when you access a Youtube video page there won’t be much bandwidth usage but when you click on the Play Button and then wait for the video to load, the file is being downloaded to your computer in background which you can also find in the browser’s temporary files folder.
Youtube Video Speed Comparison
Lets assume that you find a few interesting HD Videos on Youtube and instead of viewing them one by one and waiting for them to load in your web browser, what you actually do is open all these videos in say around 10 different tabs. Press the Play button once for the files to start loading and then press on the Pause button so that the download progress is continued and once its completed at the end you can easily play and view without any issues.
10 Loading Videos * Each 10 Minutes Size * 90Mb[Approx Size] = 900 Mb of data being downloaded to your computer which in turn is counted under the bandwidth usage. Even if you later close all these windows without viewing the videos, the bandwidth is still billed by your ISP because the data was actually downloaded to your computer. This is the same case when you download youtube videos to your computer using any external tools. You need to perform a Speed Test to find out the actually interned speed you are being offered by the ISP because the higher connection speed you have, the quicker these videos would load on your computer.
Average Video Speed Comparison
The main problem is that these days the Internet Service Providers offer their customers with very high speed connections but with limited data downloads, which means that if someone gets a 3Mbps Internet connection they also need to confirm the amount of bandwidth data they can use in a months period because accessing video hosting websites can easily shell up the monthly costs.
According to Wikipedia, the maximum amount of data transfer would be around 300 Kilobits per second. This means that if we calculate this amount in the form of KiloBytes you need to divide it by 8, making this at 300/8 = 37.5 Kbps. Now this means that every second there would be a download of maximum 37.5 Kbps of data to your computer which comes to around 37.5*60 = 2.25Mb/minute or say 2.25 * 60 = 135Mb per hour.
If a video is already downloaded once in your browser and you want to view it again, then you dont have to worry about the bandwidth because the file is already downloaded to your computer and is stored in the cache of the browser. You can also copy the file from these temporary files and save to your PC for future views, in order to bypass the loading time and broadband costs. According to the above estimations it does not mean that you will be charged with 135mb of bandwidth every hour, if you keep the youtube.com website open because this again depends on the quality of the videos and if its some plain cartoon or low graphical version then the size would be lot lower than this, something in the range of around 30-40% only.
Hope all the above listed different points and sample statistics would give you a clear picture on the total broadband bandwidth usage you would get charged for when you view youtube videos online.
Monday, 20 July 2009
Latest Adobe reader
Copy this link and paste it in address bar
http://get.adobe.com/reader/thankyou/activex/?installer=Reader_9.1_English_for_Windows&addon=Google_Toolbar_6.1&addon=ARH&addon=Air_Installer&addon=Acrobat.com&g=a
Sunday, 19 July 2009
Virus Trojan and Worm
What is difference between Virus, Trojan and Worm?
It is recommended to always have Anti-Virus software installed on your computer to reduce the chance of getting an infection. You can be infected by viruses, worm and Trojan all of which can cause varying degrees of problems with your computer, from stealing personal information, to popping up unwanted messages.
It is important to note that new viruses are being written all the time, so it is important that you download the latest virus definitions regularly to keep your software up to date, thus reducing the risk of infection.
What is a Virus?
A Virus is a program that infects other programs on the same computer to propagate itself. They can do serious damage, such as erasing your files or your complete hard drive, or they may just do annoying things. Viruses cannot spread to a new computer without human assistance, such as if you share files with someone else and give them an infected file (such as on a Pen drive, by an email attachment, or downloading a file from a webpage).
What is a Worm?
Worms, like viruses, are programs that propagate themselves. Unlike a Virus they can spread themselves over the network from one computer to the next without human interaction. Worms take advantage of automatic file sending and receiving features found on many modern computers and often exploit known vulnerabilities in operating systems, such as Windows.
What is a Trojan?
A Trojan horse is a malicious program that is usually disguised as something quite innocent (i.e.: free software, mp3s, etc.), hence its name. Trojans can damage and compromise the security of your computer. It is not capable of replicating or copying itself and is usually passed on by someone emailing it to you of through file sharing. As soon as it’s opened the program will run causing all kinds of havoc, often without the user even knowing, it’s there until the damage has been done. They are often used to steal passwords and confidential data, but can also be used to delete or modify files or use your computer to perform Denial of Service (DoS) attacks on internet sites. Since Trojans are executable files, so beware of files that have the following extensions that you download or are emailed: exe, com, vbs, bat, pif, scr, lnk, and js.How to delete Temporary Files
How can I delete these files?
For Internet Explorer 5 and above, you can follow these directions to clear out temporary files and delete cookies.
1) Open Internet Explorer and click on Tools
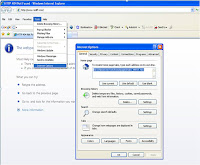 2) Click on Internet Options and a box will appear.3) On the General Tab, in the middle of the screen, click on Delete Files4) You may also want to check the box "Delete all offline content"5) Click on OK and wait for the hourglass icon to stop after it deletes the temporary internet files6) You can now click on Delete Cookies and click OK to delete cookies that websites have placed on your hard drive.
2) Click on Internet Options and a box will appear.3) On the General Tab, in the middle of the screen, click on Delete Files4) You may also want to check the box "Delete all offline content"5) Click on OK and wait for the hourglass icon to stop after it deletes the temporary internet files6) You can now click on Delete Cookies and click OK to delete cookies that websites have placed on your hard drive.Access developer controls, write code, or create macros
1. Click the Microsoft Office Button , and then click PowerPoint Options.
2. In the PowerPoint Options dialog box, click Popular.
3. Under Top options for working with PowerPoint, select the Show Developer tab in the Ribbon check box, and then click OK.
Note The Ribbon is a part of the Microsoft Office Fluent user interface
Using System Tools for Basic Maintenance
Do some basic maintenance from time to time to keep Windows XP running smoothly. Luckily, Windows XP provides you with some basic tools to make the maintenance process as painless as possible. You can access these tools via the System Tools menu.
To open the System Tools menu:
Choose Start -->All Programs -->Accessories -->System Tools.
A cascading System Tools menu opens.
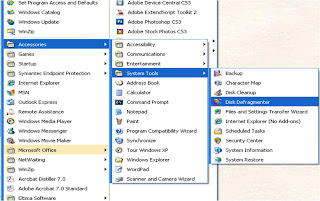
Disk Defragmenter
All Windows XP Laptops have a hard disk. The hard disk acts as your computer's storage area. Almost everything installed on your computer - applications, files, folders, and operating system - is stored here.
With general usage, (creating new files, deleting files, installing new software, etc) your hard disk can become fragmented. This means that parts of the same disk file become scattered over different areas of the disk. A fragmented hard disk slows down your computer and hinders its performance.
To keep your hard disk running smoothly, you must routinely defragment or "defrag" the hard disk. The Disk Defragmenter tool can help you do this.
To use Disk Defragmenter:
Choose Start All Programs Accessories System Tools Disk Defragmenter.
The Disk Defragmenter opens.

To open Microsoft Management Console:
Open Disk Defragmenter.
Open the Action menu.
Click Help.
A Microsoft Management Console opens and explains how to run Disk Defragmenter.
Note: You may need to be logged in as an administrator or as a member of the Administrators group to perform some tasks associated with the Disk Defragmenter.
Disk Defragmenter should be run every three months.
Currency Converter
Nature is beatutiful than anything



